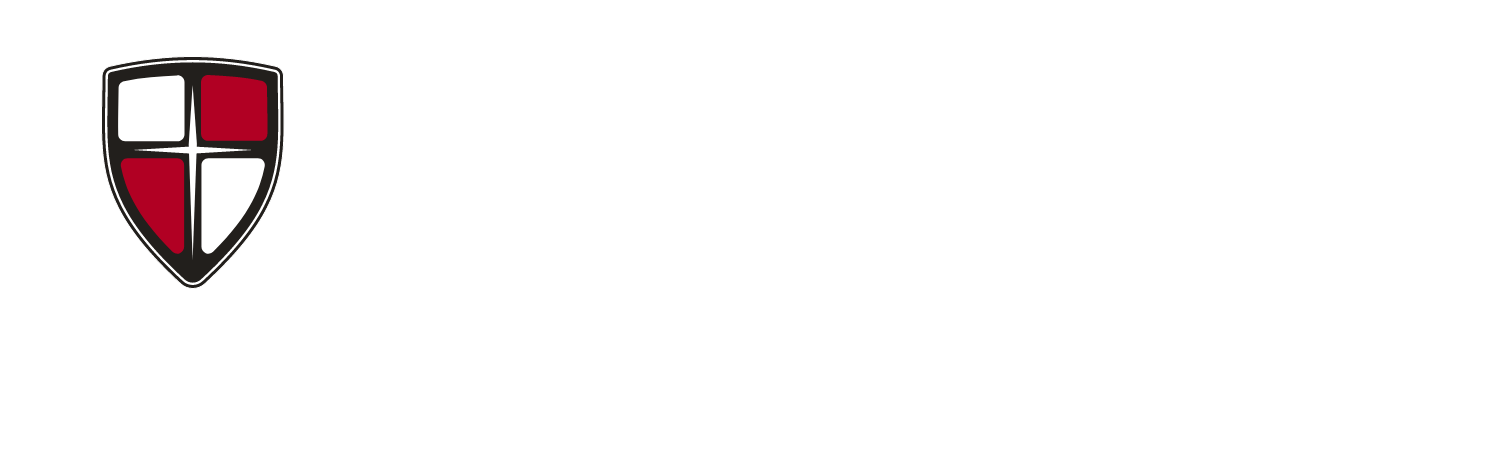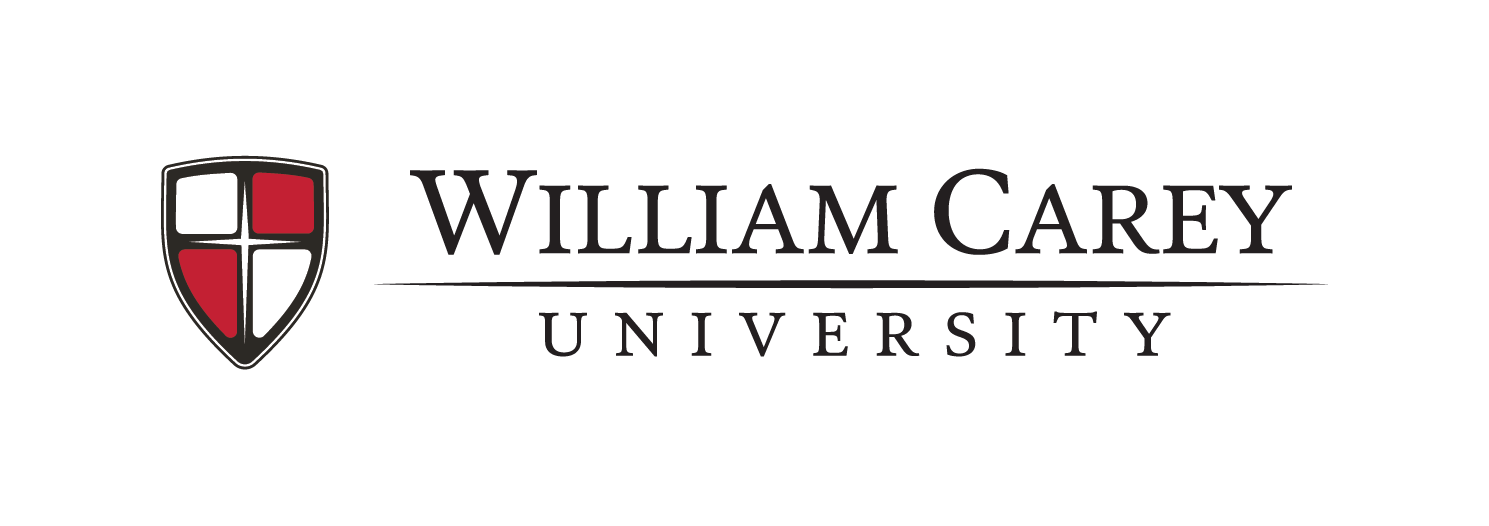Faculty & Staff IT Guides
Getting Connected
Before you can follow any of these guides, you must have your login name and password.
That information will be delivered to you in your In-Processing paperwork from Human Resources.
All users of WCU OIT accounts and services are subject to our Acceptable Use Policy. A copy of the AUP is available here: Acceptable Use Policy
Faculty and Staff have two options available to change passwords. Please view the guides below for instructions on both methods.
ON-CAMPUS PASSWORD CHANGE
- Make certain that your WCU issued computer is connected to the wmcareyadmin network
- Press 'Ctrl+Alt+Del' simultaneously on your computer
- Click 'Change a Password'
- Fill out the blanks provided
OFF-CAMPUS PASSWORD CHANGE
***Note: If you change your password while you are off campus it will only effect online services (Canvas, Email, TK20, OneDrive, etc). This WILL NOT change the password used to log on to your WCU issued computer. You will have to use your old password until the next time that your WCU issued computer connects to the wmcareyadmin network.***
- Click here or navigate to https://indigo.wmcarey.edu/misc/wcuStaffPasswordResetRequest.asp.
- Type in your WCU username. Do not include, "@wmcarey.edu."
- Check whichever personal email address you have on record with WCU
- Wait for a message from automation@wmcarey.edu titled, "WCU Password Reset Requested."
- In that email, click the link on the word 'here.'
- In the window that opens, type and confirm your new password
- Click 'Submit New Password.'
- If your password was submitted properly, you will see a notification that your password change is complete. If not, follow the on-screen prompts.
- Your password change is not immediate across all William Carey Online services. It may take up to an hour for those changes to fully take effect.
Follow these instructions to get your personal Mac computer connected to the William Carey University Wi-Fi network.
- Click the Wireless symbol
- Choose the wireless network: CareyAir
- If Under Security Type, select WPA2-Enterprise
- Input your Username
**Do not include "@student.wmcarey.edu" or "@wmcarey.edu"** - Input your Password
- Click the box next to Remember this Network, if an option is provided
- Click Join or Connect
- If prompted with a Verify Certificate warning, follow these steps
- Click Continue
- Input the Username and Password that you use to log on to your computer.
- Click Update Settings
- Your computer should automatically connect to the wireless network
Follow these instructions to get your personal Windows computer connected to the William Carey University Wi-Fi network.
Please choose from the options below based on your Windows Operating System.
For users with Windows 10
- Click the Wireless icon
- Choose the network: CareyAir
- Ensure that "Connect automatically" is checked
- Click Connect
- Input your Username
**Do not include "@student.wmcarey.edu" or "@wmcarey.edu"** - Input your Password
- Your computer should automatically connect to the appropriate network
For users with Windows 8 or older
- Right-click the Wireless Icon from your taskbar in the bottom right corner.
- Select Open Network and Sharing Center
- Select Set up a new connection or network
- Click Manually connect to a wireless network
- Click Next
- Input the Network Name: CareyAir
- Under Security Type, select WPA2-Enterprise
- Click Next
- Click Change connection settings
- Click the Security Tab
- Click Settings
- Under the heading When connecting, make certain that the box for Validate server certificate is unchecked
- Click Configure...
- Under the heading When connecting, make certain that the box for Automatically use my Windows logon name and password (and domain if any) is unchecked
- Click Ok
- Click OK
- Click Advanced Settings
- Check the box next to Specify authentication mode
- Click User or computer authentication
- Click User authentication
- Click Save credentials
- Input your Username
**Do not include "@student.wmcarey.edu" or "@wmcarey.edu"** - Input your Password
- Click Ok
- Click Ok
- Click Ok
- Click Close
- Your computer should automatically connect to the appropriate network
For users with Windows 10
- Click the Wireless icon
- Choose the network: CareyAir
- Ensure that "Connect automatically" is checked
- Click Connect
- Input your Username
**Do not include "@student.wmcarey.edu" or "@wmcarey.edu"** - Input your Password
- Your computer should automatically connect to the appropriate network
Follow the directions below in order to connect your iOS device (iPhone, iPod) to the William Carey University wireless network.
- Tap Settings
- Tap Wi-Fi
- Under Choose a Network, tap Other
- Input the Name of the network: CareyAir
- Tap Security
- Tap WPA2 Enterprise
- Click the arrow back to Other Network
- Input your Username
**Do not include "@student.wmcarey.edu" or "@wmcarey.edu"** - Input your Password
- Tap Join
- If prompted with a message concerning a Certificate that is Not Verified, tap Accept
Follow the directions below in order to connect your Android device (Cellular Phone, Tablet) to the William Carey University wireless network.
- Tap Settings
- Tap Connections
- Tap Wi-Fi
- Tap Add network
- Input the Network name: CareyAir
- Tap Security
- Tap 802.1x EAP
- Tap Select certificate
- Tap Don't Validate
- Input your Username in the Identity field
**Do not include "@student.wmcarey.edu" or "@wmcarey.edu"** - Do not put any information in the Anonymous identity field
- Input the domain name as: wmcarey.edu
- Input your Password
- Tap Connect
Follow these instructions to get your personal Chromebook connected to the William Carey University Wi-Fi network.
- Click on the Network icon in the lower right corner of your screen.
- Select your network status from the menu that appears
- Select Join Other...
- Select Advanced
- Input the SSID: CareyAir
- For EAP method, select PEAP
- For Phase 2 authentication, select MSCHAPv2
- For Server CA certificate, select Do not check
- For User certificate, select None installed
- For Identity, input your Username
**Do not include "@student.wmcarey.edu" or "@wmcarey.edu"** - Input your password
- Leave Anonymous identity blank
- Check the box beside Save identity and password
- Click Connect
- Your Chromebook should connect to the network
Getting Equipped
You must uninstall all versions of Microsoft Office that are currently on your computer including trial versions.
- Click here or navigate to https://login.microsoftonline.com
- Input your entire William Carey University email address
- Student email addresses follow this format [username]@student.wmcarey.edu. Your username is the first letter of your first name, your entire last name, and your student ID number. For example, a student named John Doe with the Student ID number 123456 has the username JDoe123456 and the email address jdoe123456@student.wmcarey.edu. You will not be able to access Office365 until you activate your Indigo Student Portal Account.
- Faculty and staff email addresses follow this format [username]@wmcarey.edu. You will receive your username upon the completion of your in-processing with HR.
- Click Next
- Input your password
- Click Sign In
- If prompted for with the option to "Stay Signed In?" choose whichever option you prefer
- In the top right corner, click the button to Install Office Apps
- Click the option for Office 2016
- Follow the prompts that appear on screen
Follow these instructions to configure your Microsoft OneDrive cloud storage area.
The computer you are using must have a version of Microsoft Office that is associated with a William Carey University student, faculty, or staff account for this process to work.
- Open the OneDrive program
- Input your entire William Carey University email address
- Student email addresses follow this format [username]@student.wmcarey.edu. Your username is the first letter of your first name, your entire last name, and your student ID number. For example, a student named John Doe with the Student ID number 123456 has the username JDoe123456 and the email address jdoe123456@student.wmcarey.edu. You will not be able to access Office365 until you activate your Indigo Student Portal Account.
- Faculty and staff email addresses follow this format [username]@wmcarey.edu. You will receive your username upon the completion of your in-processing with HR.
- Click Next
- Input your password
- Click Sign In
Once you have signed in, you may view your OneDrive folder in Windows Explorer in the same way that you can view your Documents folder.
OneDrive will now appear as an option when you save a file.
Still can't find what you're looking for?
Hattiesburg
WCU Box #147 | 710 William Carey Parkway | Hattiesburg, MS 39401
help@wmcarey.edu | (601) 318 - 6378