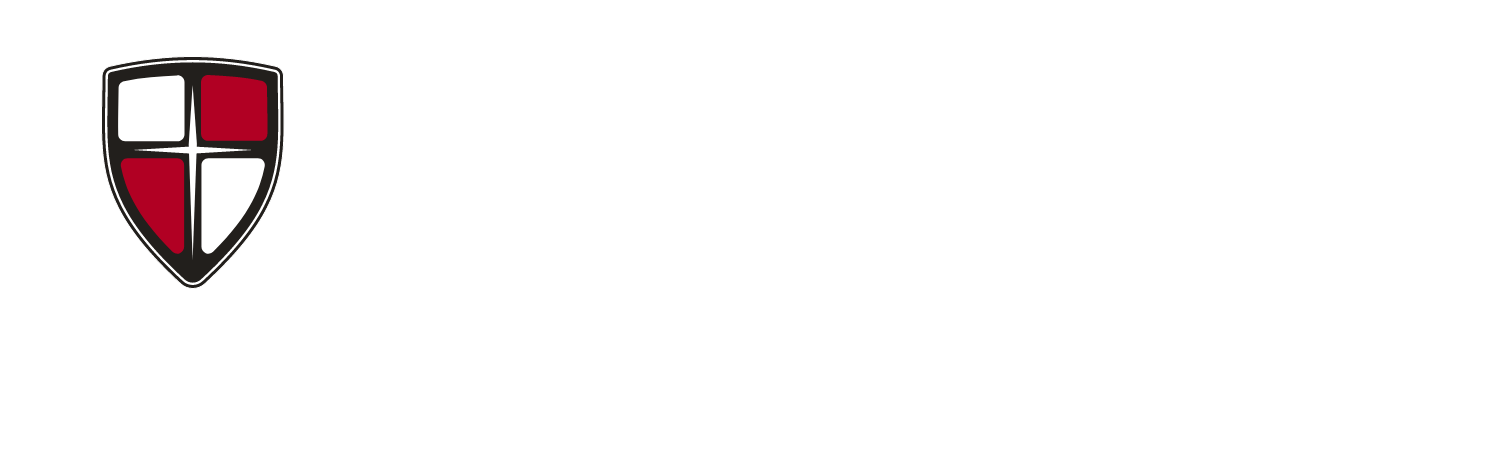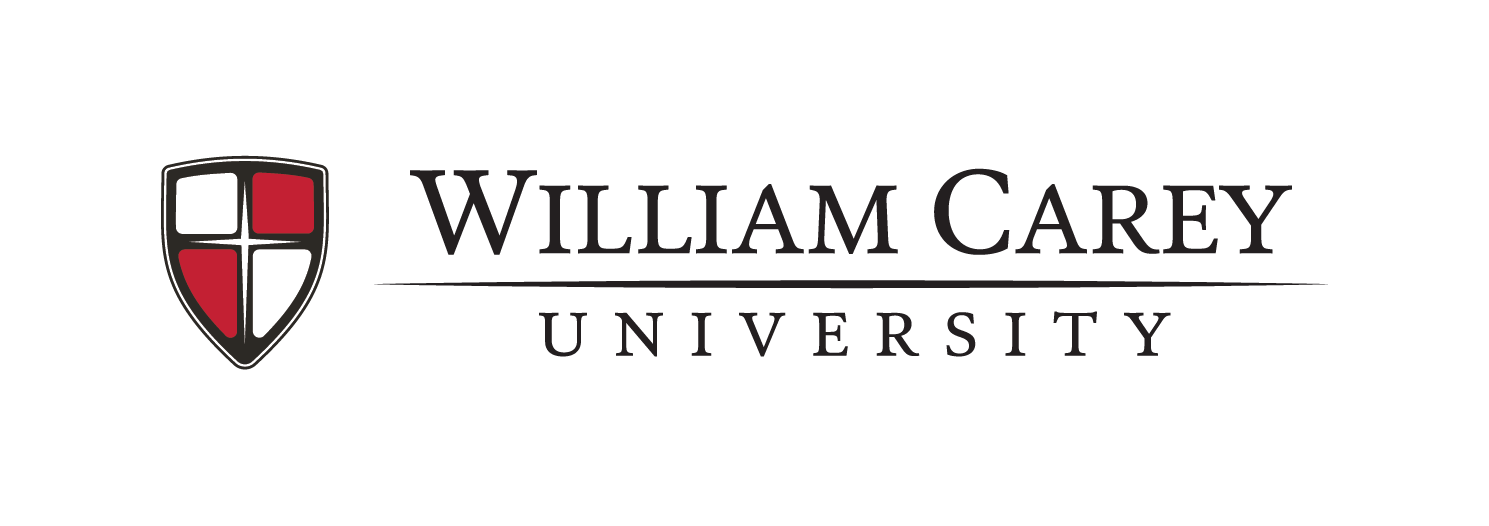Office of Information Technology
The Office of Information Technology provides a wide array of technology services to faculty, staff, and students.
We are responsible for and support most technology resources on campus,
To submit a help desk for ticket Faculty/Staff email help@wmcarey.edu
Students can use the following link to submit a held desk ticket indigo.wmcarey.edu/help/
Quick Answers to Common Problems
In today's internet environment, it has become more important than ever to take steps towards keeping your personal information safe and secure. One of the easiest ways to avoid online exploitation is to improve your password security.
How to create strong passwords:
Strong passwords have these characteristics:
- They do not contain elements of your username
- They do not contain elements of your personal information like names of family members, your birth date, address, phone number, or Social Security Number
- They do not contain contain obvious phrasing like, "password," or "12345."
- They are easy for you to remember, but they are hard for others to guess.
- They mix uppercase and lower case letters, numbers, and symbols (like $%#!)
- They are longer than 15 characters
What is a passphrase?
A passphrase is a unique combination of words, numbers, and symbols that are easy and familiar to you but obscure to anyone attempting to guess it. Passphrases tend to be longer than a password, which also increases their native security. We encourage users to begin moving toward passphrases and away from passwords. Here is an example of how to create a passphrase.
Start with a phrase that is familiar - I love to ice skate in winter!
Edit that phrase to make it more secure - Iluv2icesk8Nwintr!
Here is another example:
Phrase - Chocolate is the best
Passphrase - ch0c0l8izDaBe$t
Password Protection
Here are some pointers on how to keep your password safe through every-day practice:
- You should NEVER send your password in an email. The WCU IT Office will never ask you to provide your password or username in an email, and no other reputable business or individual will either.
- Do not keep your password written down in an easy-to-find location. This includes sticky notes on your desk, cards taped to your monitor, or notepads in a drawer of your desk.
- Do not tell other people your password. Your password is just that, YOURS. If you are a faculty or staff member, remember that your password likely allows access to information that is protected by FERPA regulations.
Please follow these instructions to reset your forgotten or unknown password:
This password recovery process allows you to use a previously configured multi-factor authenticator or your personal email address that we have on file.
- Visit https://wmcarey.onelogin.com
- Click Forgot Password
- Type your William Carey University email address
- Click Continue
- The process varies here:
- Multi-Factor Authenticator previously set up
- If you have a multi-factor authenticator enabled you will receive an authentication request on the default.
- Authenticate the request with your MFA, enter your new password, and Submit
- No multi-factor previously set up or access to previous MFA is unavailable
- Click Change Authentication Factor, if necessary
- Click Email
- Check your personal email address and follow the instruction
- Multi-Factor Authenticator previously set up
If we do not have your personal email address on file, you will be required to provide verification of your identity to allow our staff members to reset your password and set your personal password in our system.
After resetting your password, please allow 15 minutes for the password to synchronize across all services. At that point, you should be able to access your WCU IT resources at https://wmcarey.onelogin.com.
Note: This process will reset the password for all online accounts that are tied to your student account. If you are having trouble with MFA (not getting, or seeing, the codes) then please submit a ticket at https://indigo.wmcarey.edu/help.
To reset the password of your student account, please complete the following:
- Visit OneLogin at https://wmcarey.onelogin.com/.
- Choose "Forgot Password".
- Enter your WCU student email address. Be mindful that our usernames use (first initial)(last name)(student ID). For me, the address would look like jdoe123456@student.wmcarey.edu.
- The process varies here:
- Multi-Factor Authenticator previously set up
- If you have a multi-factor authenticator enabled you will receive an authentication request on the default.
- Authenticate the request with your MFA, enter your new password, and Submit
- No multi-factor previously set up or access to previous MFA is unavailable
- Click Change Authentication Factor, if necessary
- Click Email
- Check your personal email address and follow the instructions
- Multi-Factor Authenticator previously set up
After successfully resetting your password, please allow 15 minutes before attempting a login. When ready, head over to OneLogin. Let us know if you have any further trouble!
- Click here or navigate to https://login.microsoftonline.com
- Input your entire William Carey University email address
- Student email addresses follow this format [username]@student.wmcarey.edu. Your username is the first letter of your first name, your entire last name, and your student ID number. For example, a student named John Doe with the Student ID number 123456 has the username JDoe123456 and the email address jdoe123456@student.wmcarey.edu. You will not be able to access Office365 until you activate your Indigo Student Portal Account.
- Faculty and staff email addresses follow this format [username]@wmcarey.edu. You will receive your username upon the completion of your in-processing with HR.
- Click Next
- Input your password
- Click Sign In
- If prompted for with the option to "Stay Signed In?" choose whichever option you prefer
- In the top right corner, click the button to Install Office Apps
- Click the option "Install Microsoft 365 apps"
- Follow the prompts that appear on screen
In order to set up your William Carey University email address on a mobile device, you must first log into your email account using a computer to complete the activation procedure.
iPhone
- Tap Settings > Mail, Contacts, Calendars > Add Account > Exchange
- Enter the Email address and Password. If you like, you can add an account description
- If asked, beside Server, type “office365.com”
- Beside Domain, type “wmcareyad”
- Tap NEXT.
- Your account is now setup and should now be working. To view it, return to the Mail App home screen and select Exchange from the list of your synced email addresses.
Android
- From the home screen, tap Email.
Note: If the Email shortcut is removed from the home screen, it may also be accessed from the Apps menu. - Enter the Email address and Password. Tap NEXT.
Note: If an email account is already set up, tap the Menu icon, tap Settings, Manage accounts, and tap the Add icon. - The device will attempt to set up the account automatically. If the settings are found, tap the desired Account options and tap NEXT. Enter a name for the account and then tap NEXT. The email account is now set up. If the settings are not found, tap MICROSOFT EXCHANGE ACTIVESYNC.
- If Unable to setup account message appears, tap OK.
- Enter wmcareyad\username and Exchange server = outlook.office365.com . The password is automatically populated from previous steps. Tap to check Use secure connection (SSL) and Use client certificate as required. Tap NEXT.
- If prompted, read the Activation notice and tap Activate
- Tap to set the account delivery and synchronization options.
- Tap NEXT.
- Enter a name for the Exchange account, then tap DONE.
Note: The name is optional and can be anything. - Your account is now setup and should now be working.
Notes
- You MUST use the link below to download the version of Respondus that has been directly associated with William Carey University. DO NOT download Respondus directly from their main web page.
- You MUST install Respondus Lockdown Browser on a profile that has administrative privileges on your computer.
Instructions
- Click HERE or navigate to https://www.respondus.com/lockdown/download.php?id=752841153.
- Click the yellow "Install Now" button on the middle-right
- Follow the on-screen prompts to complete installation. You MUST have administrative privileges on your profile to complete installation
The computer you are using must have a version of Microsoft Office that is associated with a William Carey University student, faculty, or staff account for this process to work.
- Open the OneDrive program
- Input your entire William Carey University email address
- Student email addresses follow this format [username]@student.wmcarey.edu. Your username is the first letter of your first name, your entire last name, and your student ID number. For example, a student named John Doe with the Student ID number 123456 has the username JDoe123456 and the email address jdoe123456@student.wmcarey.edu. You will not be able to access Office365 until you activate your Indigo Student Portal Account.
- Faculty and staff email addresses follow this format [username]@wmcarey.edu. You will receive your username upon the completion of your in-processing with HR.
- Click Next
- Input your password
- Click Sign In
Once you have signed in, you may view your OneDrive folder in Windows Explorer in the same way that you can view your Documents folder.
OneDrive will now appear as an option when you save a file.
Hattiesburg
WCU Box #147 | 710 William Carey Parkway | Hattiesburg, MS 39401
help@wmcarey.edu | (601) 318 - 6378